The Chromecast TV streaming lineup from Google is one of the more popular products in the category, primarily due to its low price tag and broad app support.
With more than 430,000 reviews on the App Store, Chromecast has even found fans of those in the Apple ecosystem. The latest edition in the lineup, Chromecast with Google TV, elevates the platform from a casting dongle to a full-fledged smart TV device and Apple TV alternative.
Although Chromecast's obvious strength is in streaming video, its Ambient Mode is one of its low-key great side benefits. Ambient Mode (formerly known as Backdrop) is essentially a screensaver, serving up images from your Google Photos or curated art from Google Arts and Culture on your TV when it is idle.
If you opt for the Art Gallery option, you can also view fine art and street art in your physical space via augmented reality. Here's how to do it...
- Don't Miss: Google Arts & Culture Offers 'Pocket Gallery' Augmented Reality Museum Featuring Picasso, Van Gogh, & More
Install the Required Apps
If the headline brought you into this tutorial, then we presume you have a Chromecast. And, if you have a Chromecast, you likely already have the Google Home app, which is required to initialize the device and adjust its settings. This would be a good time to check and see if you have the latest update.
For the augmented reality experience, you'll need to install the Google Arts & Culture app. Technically, you don't need the Chromecast or Google Home to view Google-curated art in AR. If that's the case, you can skip to step 4.
Of course, you'll need an Android device that supports ARCore or an iPhone or iPad with ARKit capabilities. For the former, check to see if your smartphone is on the ARCore supported devices list; for the latter, refer to the device compatibility matrix.
Access Ambient Mode in Google Home
Art Gallery for Ambient Mode is the default configuration, but you can confirm or adjust it through the Google Home app.
Open the app, then scroll to your Chromecast device. Tap it to access the device page, then tap the settings icon. In the Device Settings page, select Ambient Mode.
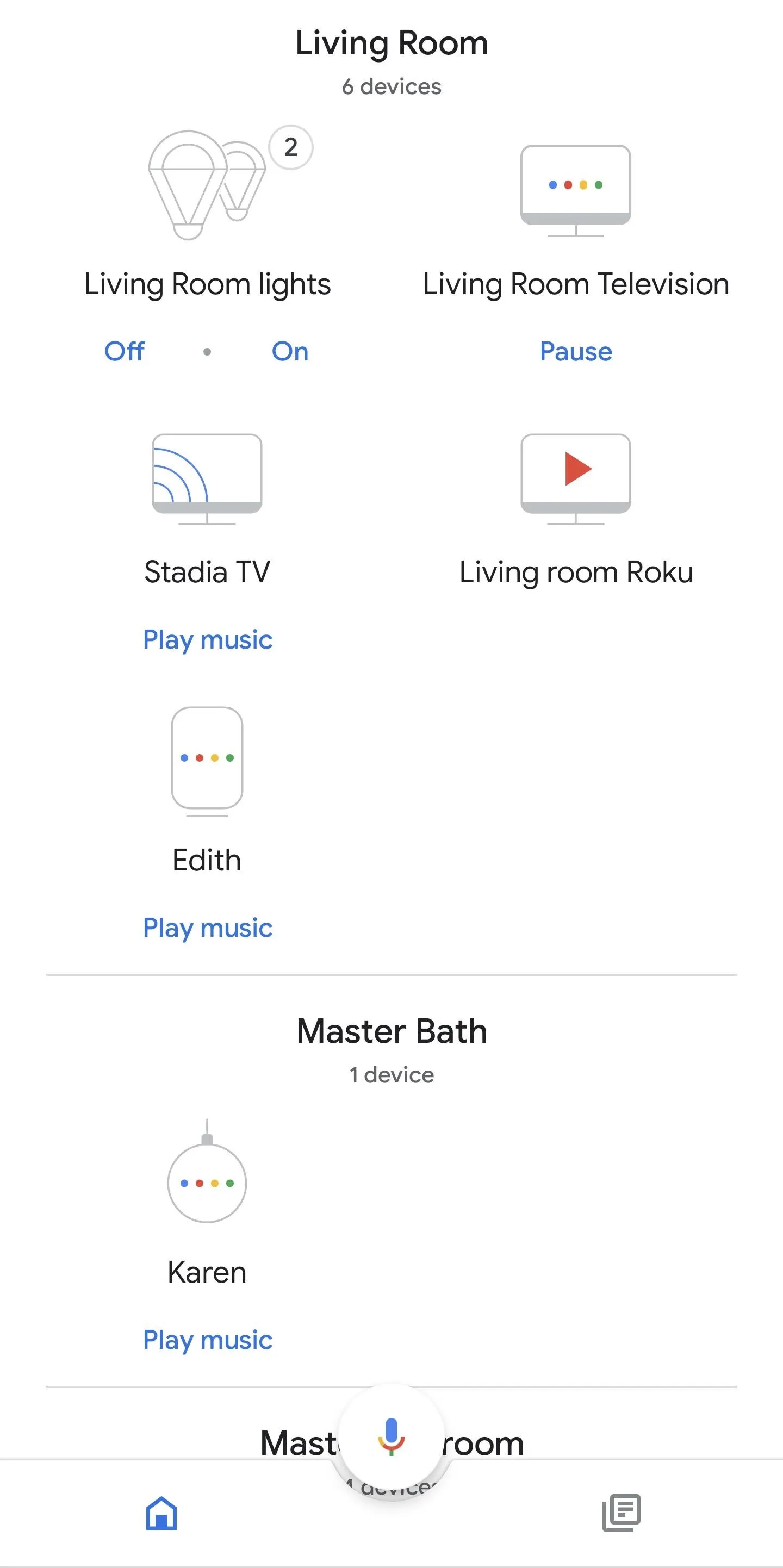
Tommy Palladino/Next Reality
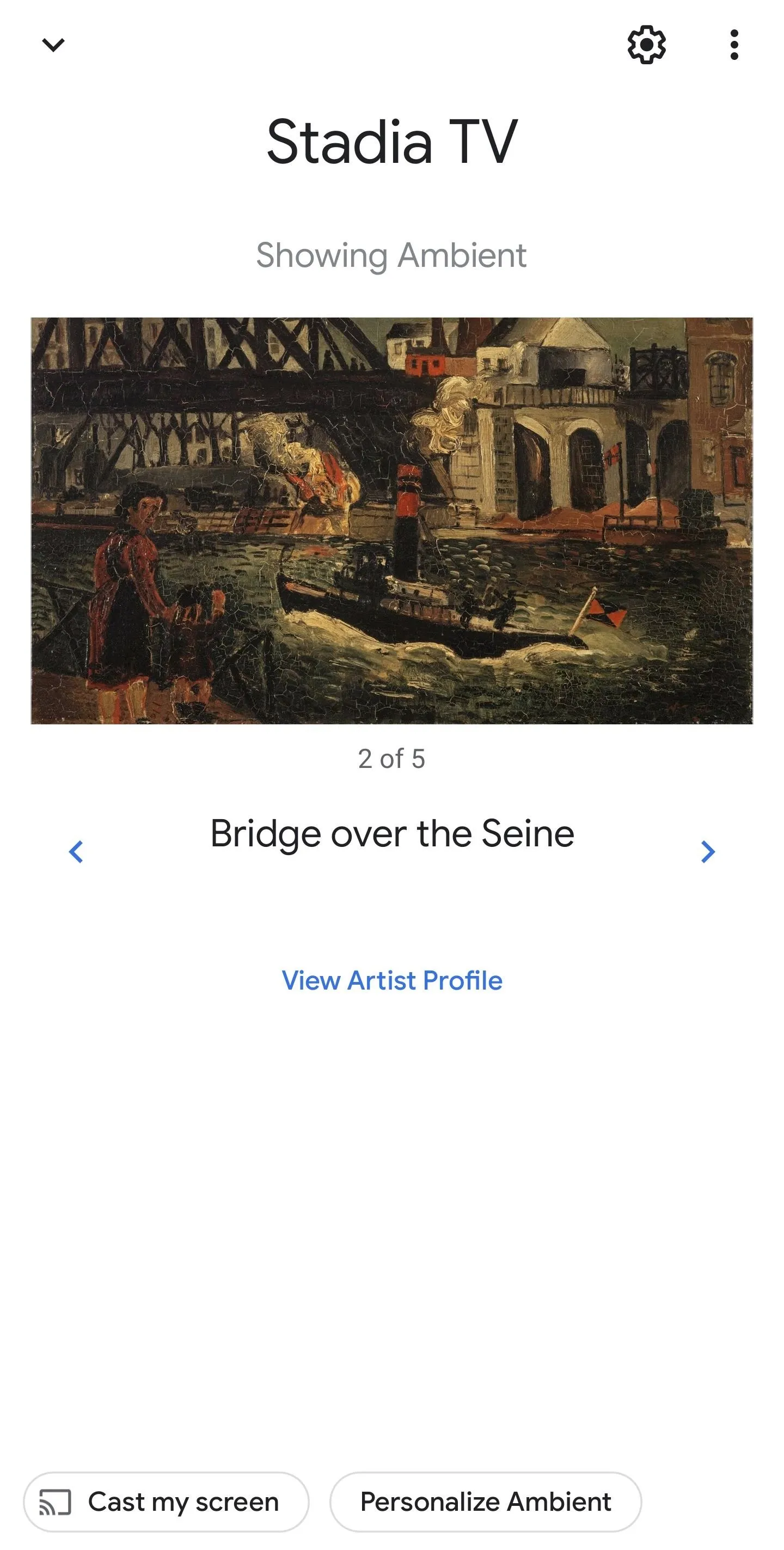
Tommy Palladino/Next Reality
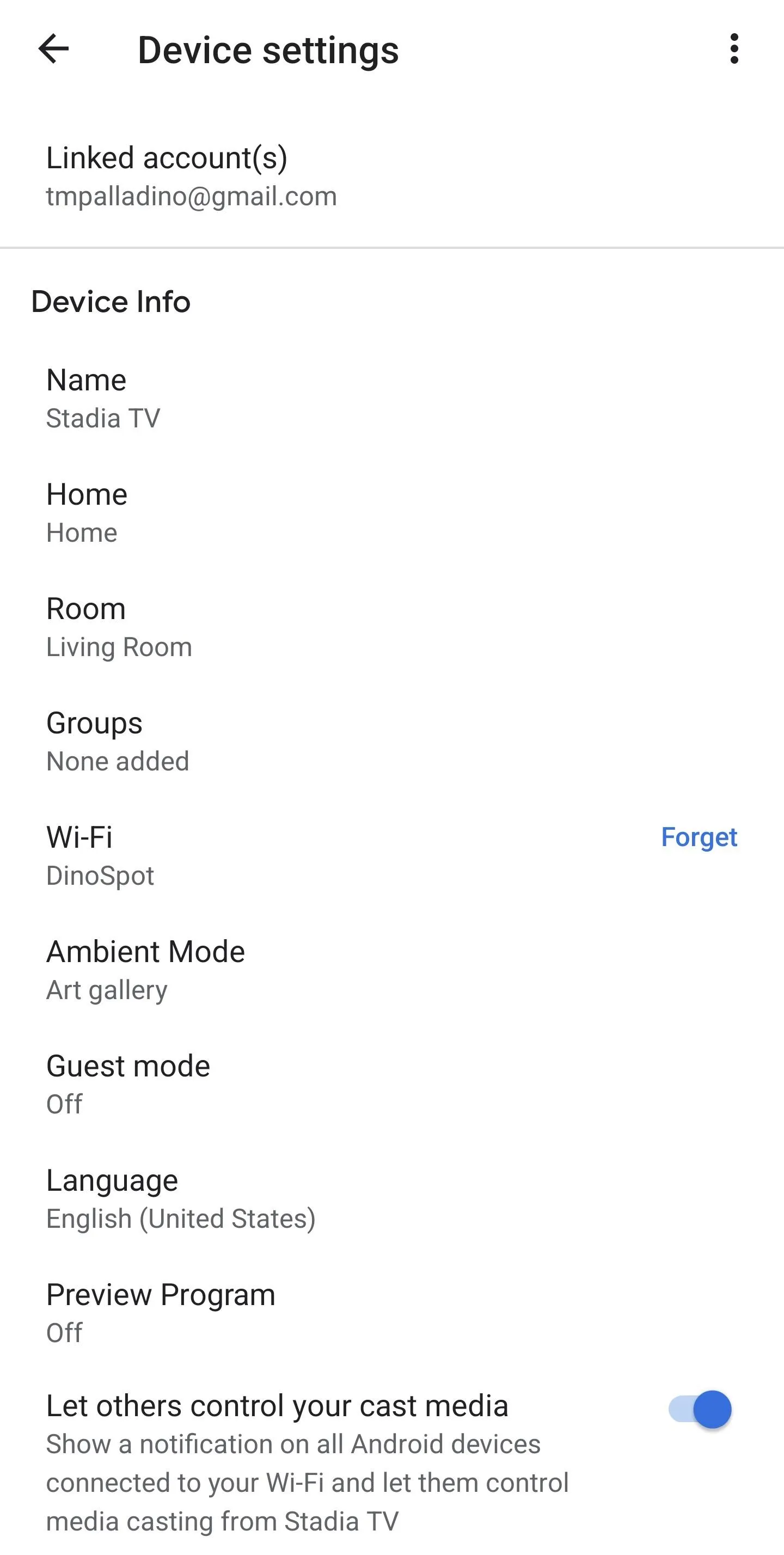
Tommy Palladino/Next Reality
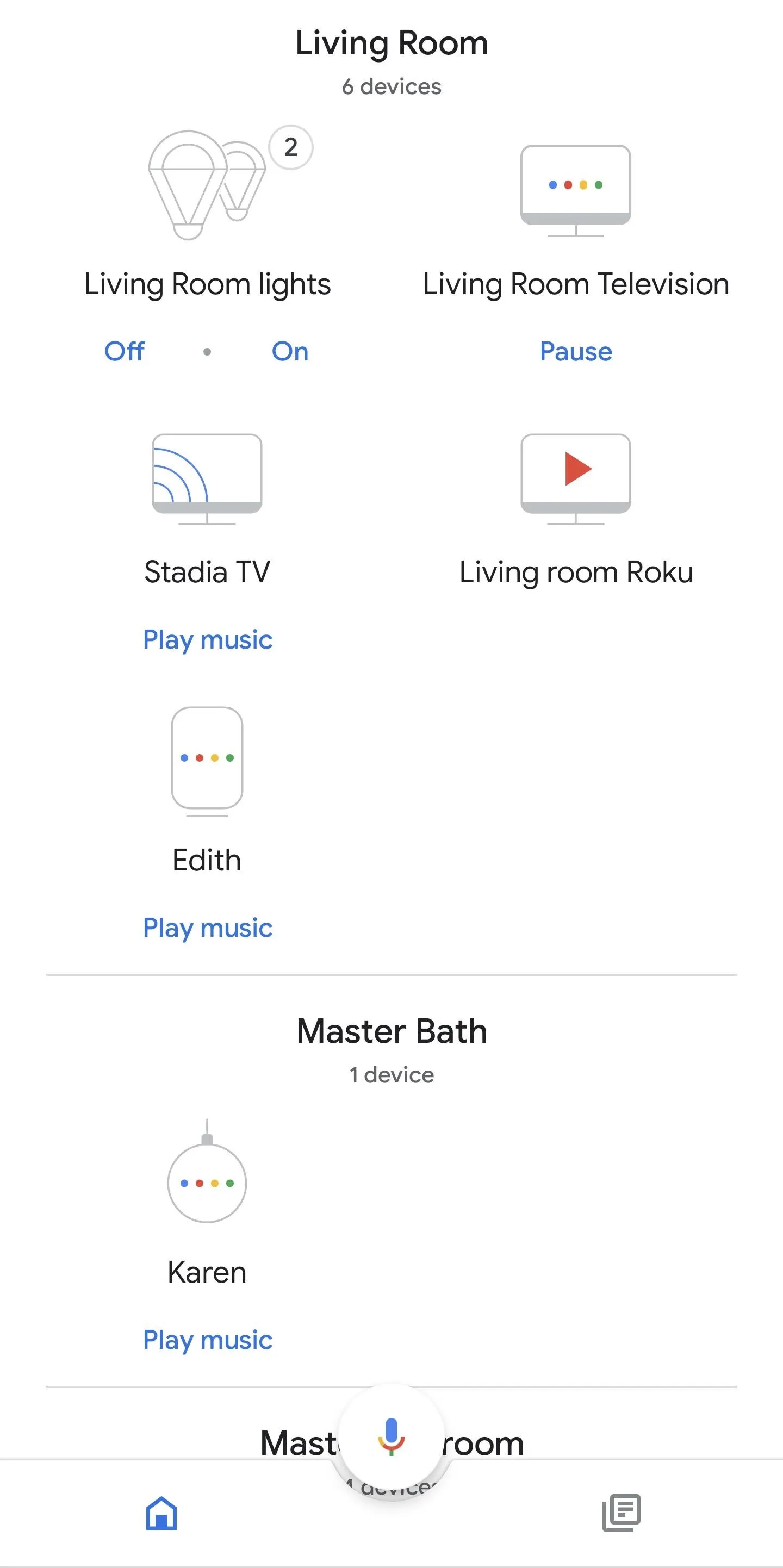
Tommy Palladino/Next Reality
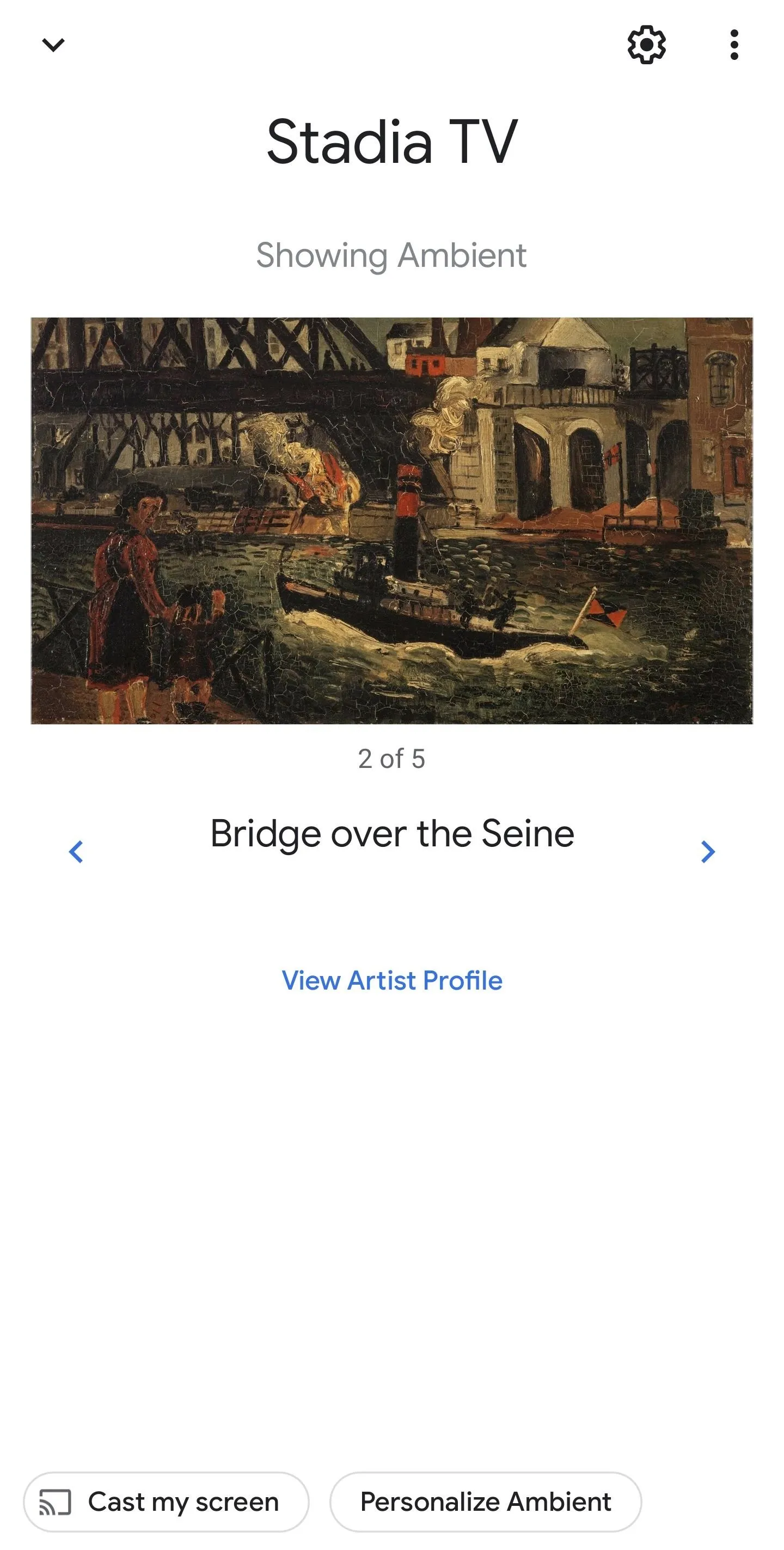
Tommy Palladino/Next Reality
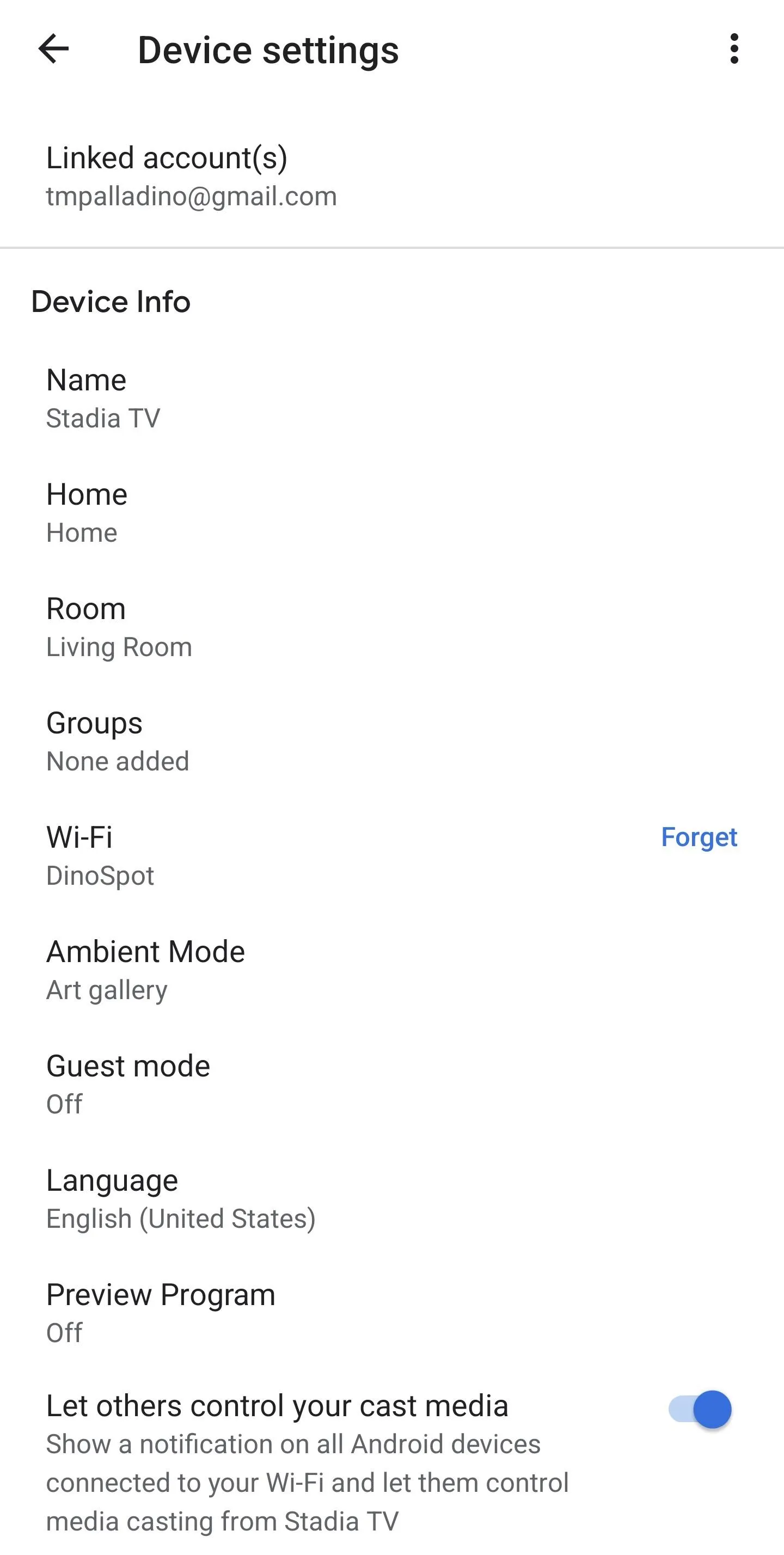
Tommy Palladino/Next Reality
In the Ambient Mode page, tap Art Gallery. In the Art Gallery page, make sure the Fine Art or Street Art options (sourced by Google Arts & Culture) are checked, then go back out to the device page.

Tommy Palladino/Next Reality
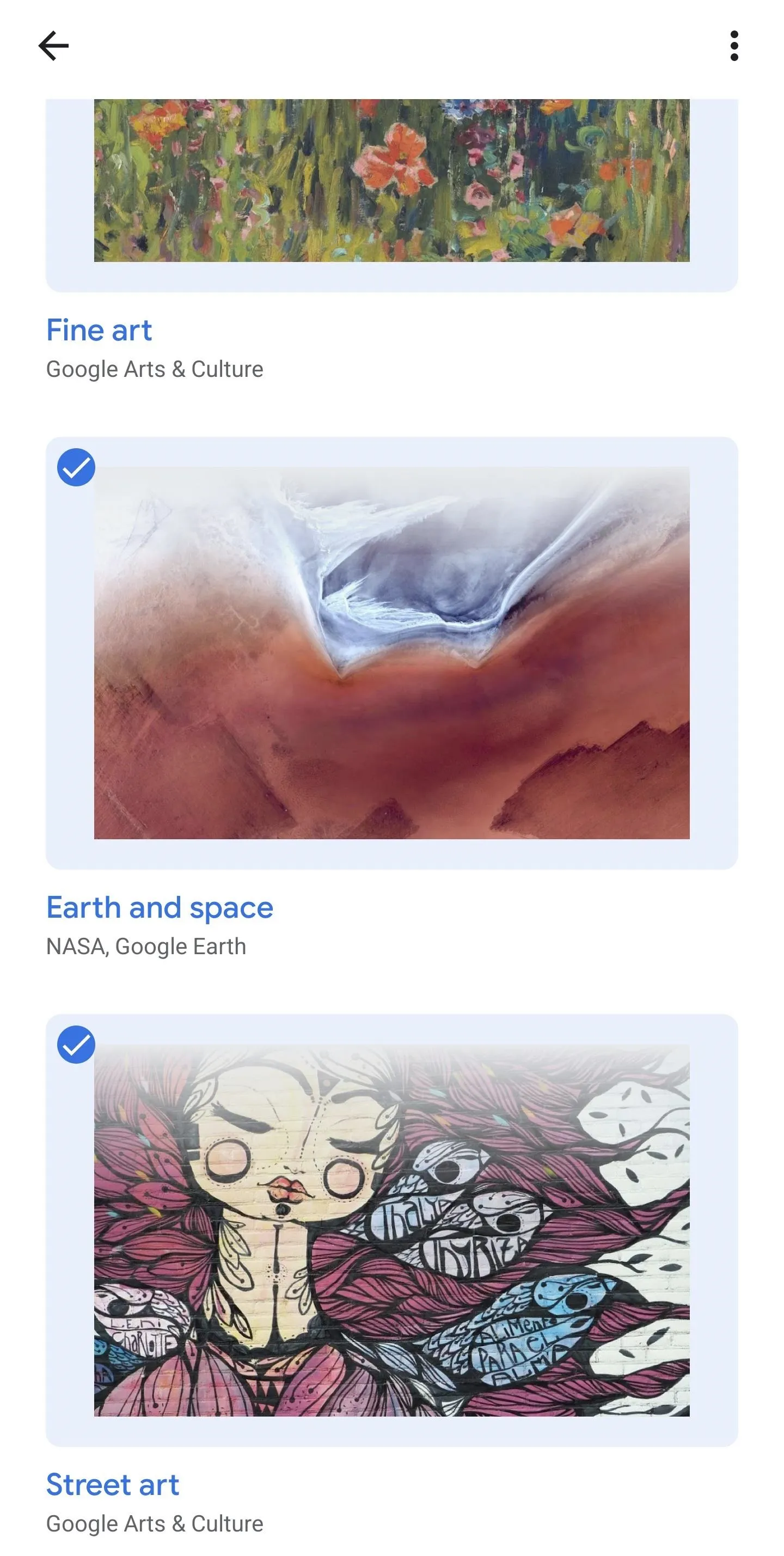
Tommy Palladino/Next Reality
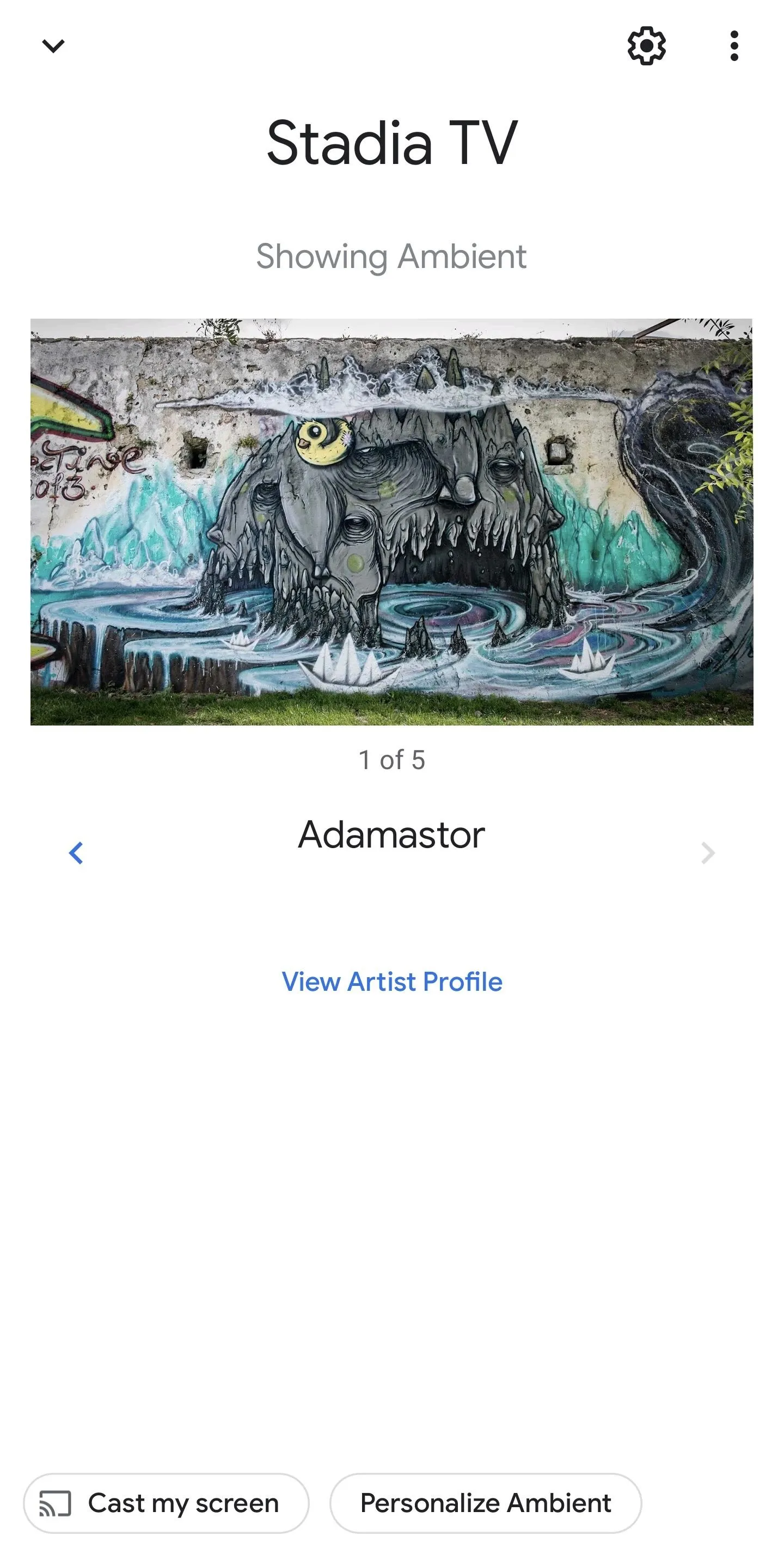
Tommy Palladino/Next Reality

Tommy Palladino/Next Reality
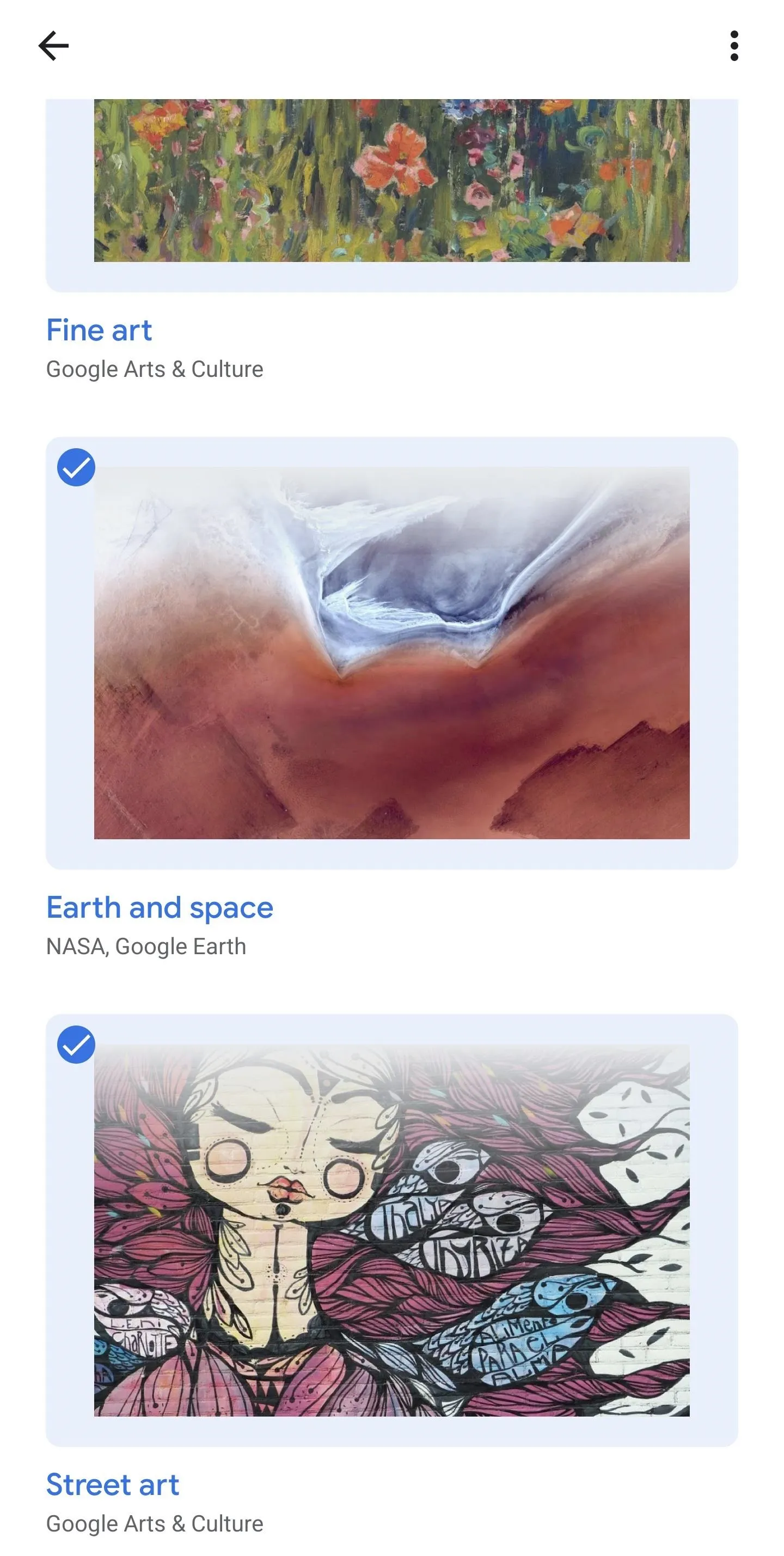
Tommy Palladino/Next Reality
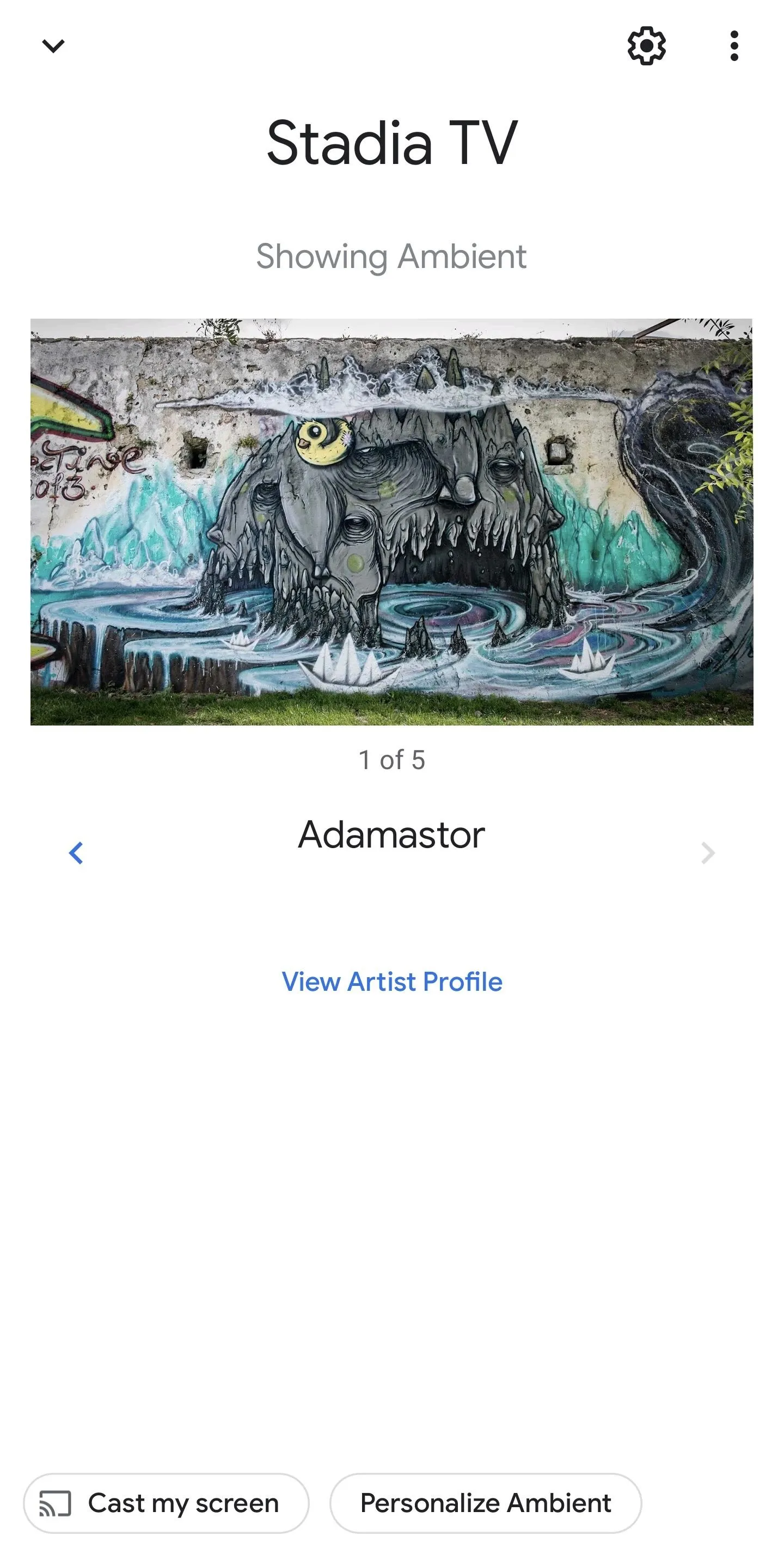
Tommy Palladino/Next Reality
When your Chromecast in Ambient Mode, the device page will show the image currently displayed on your TV. Below the image, look for a hyperlink to the artist's profile and tap it. You can also scroll to other works of art queued up for Ambient Mode.
Located Art in the Artist's Profile
If you're using an Android device, you'll arrive at the artist's profile on the Google Arts & Culture website. There, you'll find a collection of works from the artist who created the piece you viewed on your Chromecast.
Browse through the collection until you locate your targeted painting. Tap it to view its page. There, you'll find a button to View in Augmented Reality, which will bring you to a landing page for Art Projector. Tap the Google Play button to proceed.
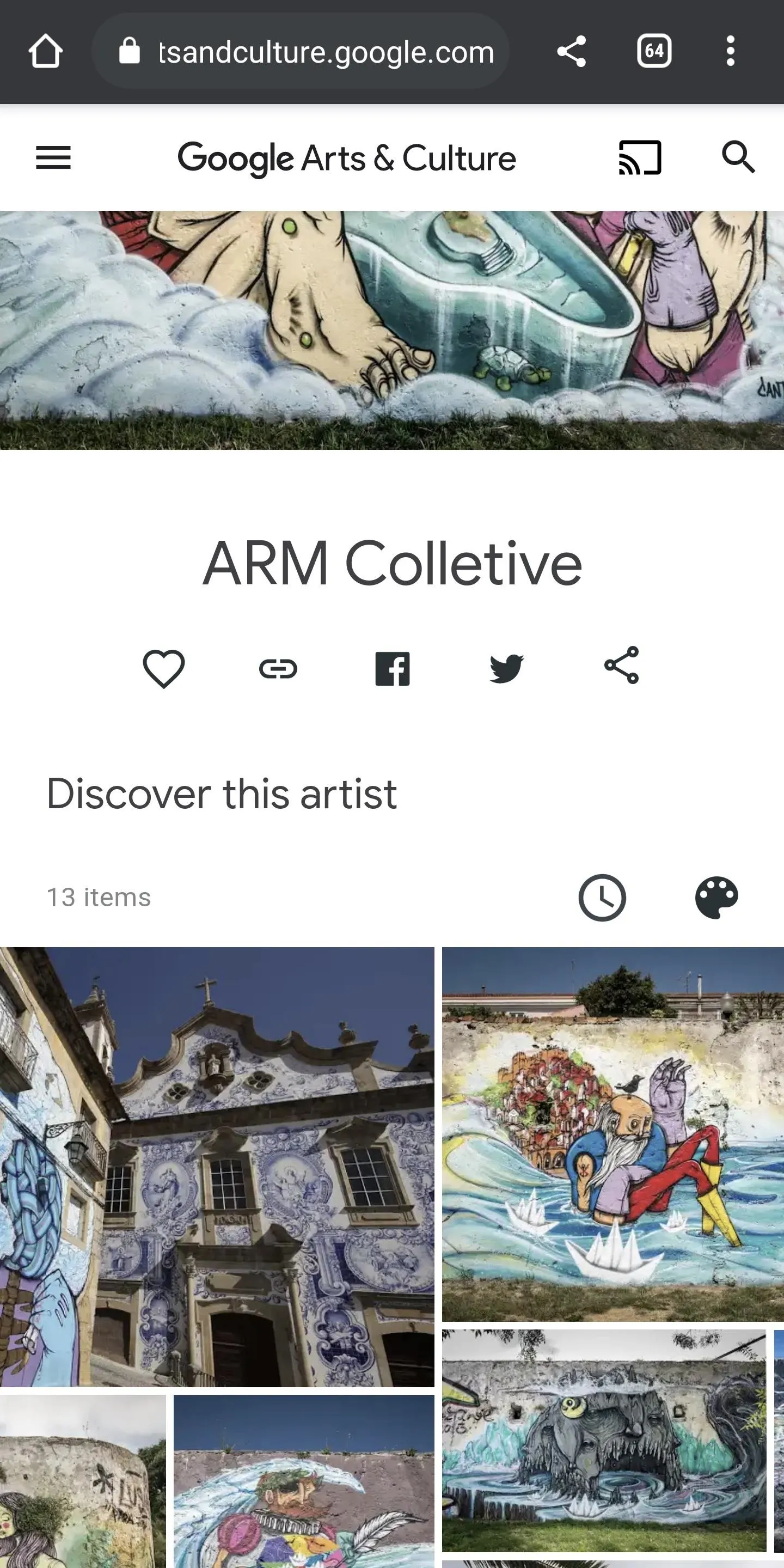
Tommy Palladino/Next Reality
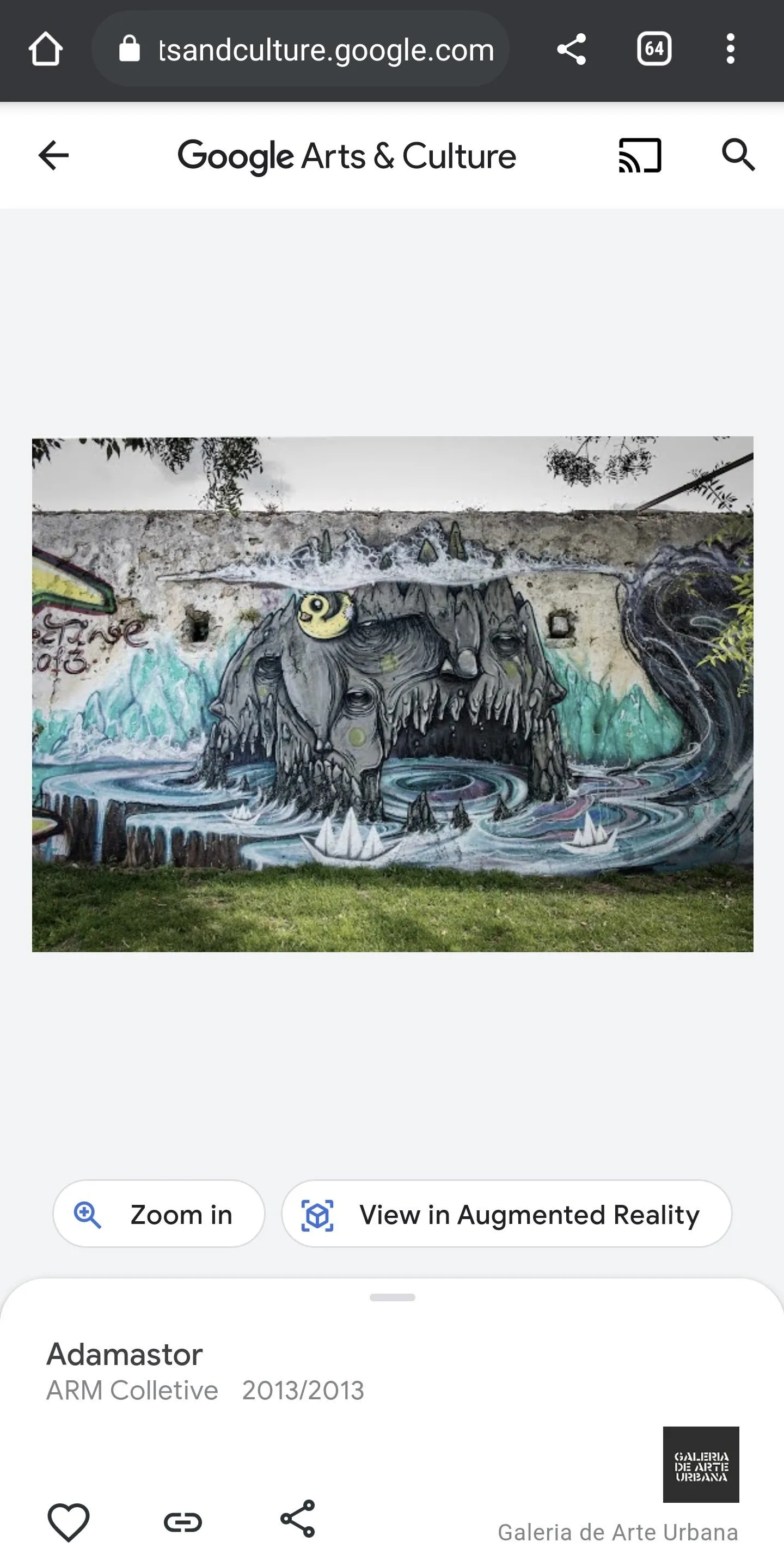
Tommy Palladino/Next Reality
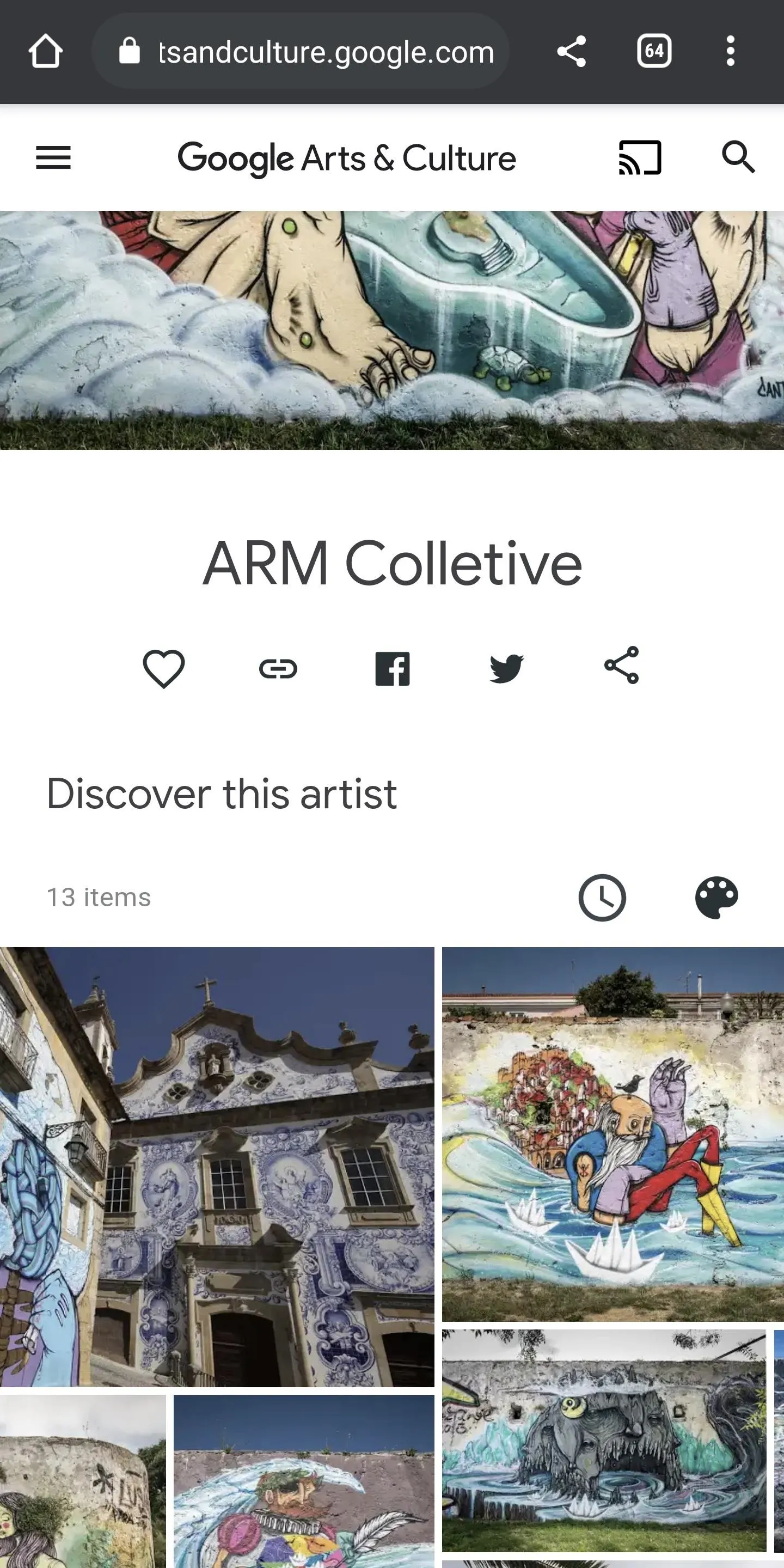
Tommy Palladino/Next Reality
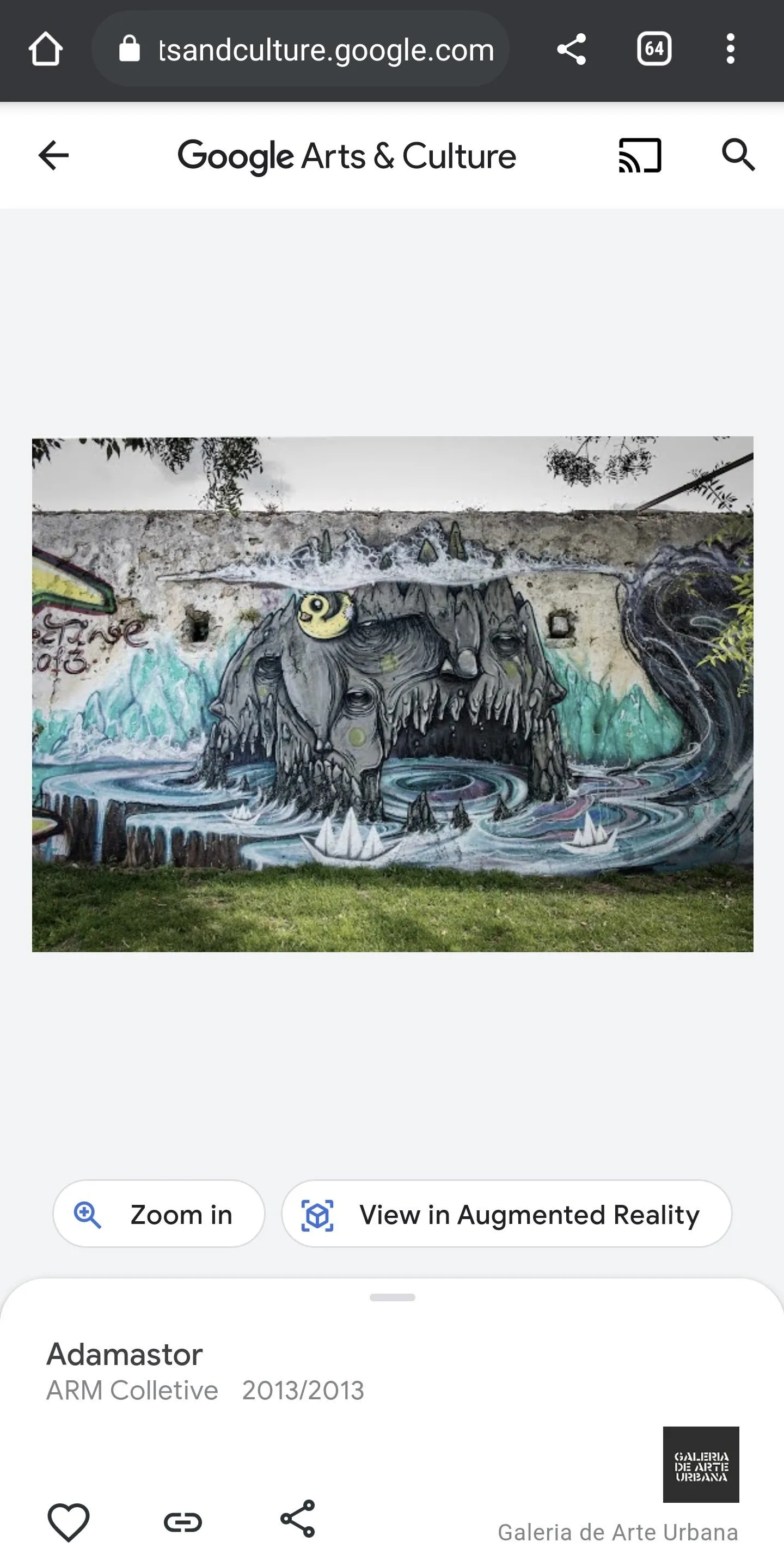
Tommy Palladino/Next Reality
If you're using an iPhone or iPad, you'll arrive at the artist's profile directly in the Google Arts & Culture app instead, where you'll select the painting and then tap the View in Augmented Reality button.
View in Augmented Reality
The Google Arts & Culture app will open immediately into the Art Projector's camera view and the AR interface consistent with your device. Scan your surroundings until a thumbnail of the painting appears at the bottom of the screen. Tap it to anchor the painting into your physical environment.

Tommy Palladino/Next Reality

Tommy Palladino/Next Reality

Tommy Palladino/Next Reality

Tommy Palladino/Next Reality
Now, you're viewing the painting in AR! The ribbon at the bottom includes a button to toggle between a virtual wall or no wall behind the painting. You can also capture a photo or video of the experience with the shutter button.


Tommy Palladino/Next Reality


Tommy Palladino/Next Reality
If you skipped to step 4, you can experience Art Projector on its own by opening the Google Arts & Culture app. Tap the camera icon, and then select Art Projector. You can then browse through a carousel of thumbnails and view them in AR. You can also search for works of art to view them in Art Projector.

Tommy Palladino/Next Reality

Tommy Palladino/Next Reality

Tommy Palladino/Next Reality

Tommy Palladino/Next Reality
Cover image by Tommy Palladino/Next Reality




Comments
No Comments Exist
Be the first, drop a comment!